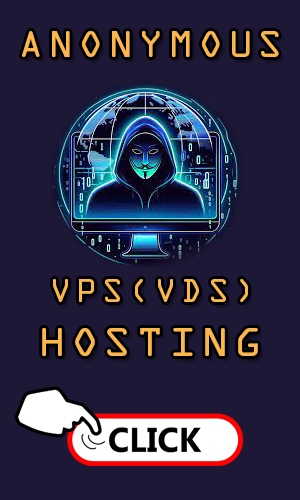In the "Comment Chain Features" tab, you can manage the components of the comment layout. That is, to display/hide certain buttons or information, as well as customize commentators' avatars, voting buttons, etc. I have already mentioned many options in various articles, however, and here they will be analyzed.
Avatar Settings
So, the first section is called "Avatar Settings", here you will find the following options:
Show avatars — this option applies only to avatars in comments.
Source URL for default users
The default guest source URL
Enable the use of avatars for the entire site
Let's say you need to display a certain avatar for all users or guests, for example, the logo of your site. To do this, paste the link to the image in the appropriate field.
Features of the comment chain
To add media files, you just need:
Go to the "Media Files" section
and click on the "Add new" button.
A page will appear from which you can "Upload a new media file" or media files.
For example, if we uploaded a my-custom-avatar.png file, then the URL will look something like this: https://wpdiscuz.ru/wp-content/uploads/my-custom-avatar.png
These avatars will be displayed for commenters who don't have avatars. By default, these avatars are enabled only for the comment system, using the "Enable the use of avatars for the entire site" option, you can enable it for the entire site.
You can read more about WordPress avatars here.
And finally, wpDiscuz uses the standard WordPress get_avatar() function, so it will work fine with all plugins that use the same function.
Voting Buttons (Comment Voting Buttons)
Here you can find and configure the following options regarding the voting buttons:
Hide voting buttons
Change the icons of the voting buttons
Change the mode of voting statistics for comments
Enable dislike button
Allow guests to vote for comments
Highlighting of voting buttons
You can read a detailed analysis of the section in the article "Voting buttons in wpDiscuz"
Layout Components
There are only two options in this section:
1. Show a comment link (Show Comment Link)
A link to comments is a direct link to a specific comment. The link is copied to the clipboard when you click on the link icon. This icon appears when a visitor hovers the mouse pointer over a comment.
2. Show the date of the comment (Show Comment Date)
And here everything is quite simple. For various reasons, site owners may need to hide the date of comments. And instead of using CSS code, you can simply disable this option.

 Spain
Spain
 Portugal
Portugal