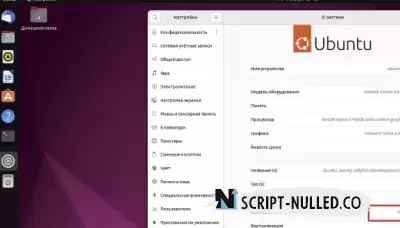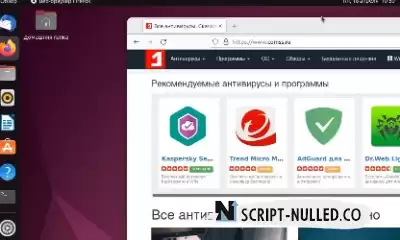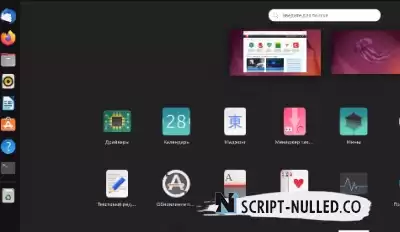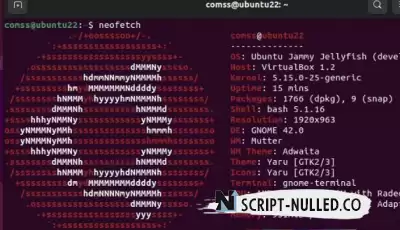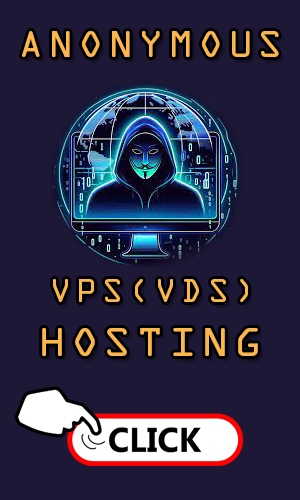The final release of the Ubuntu 22.04 LTS "Jammy Jellyfish" operating system took place. Let's look at the new features, improvements and features of the Ubuntu 22.04 LTS distribution
The version with long-term support for Ubuntu 22.04 LTS "Jammy Jellyfish" will be supported until April 2027.
In this article, we will look at some of the features that we think are the most interesting, and look at some of the differences between Ubuntu Jammy Jellyfish and the previous version of LTS Ubuntu, Focal Fossa.
The most important update, of course, is the update of the GNOME desktop environment to GNOME version 42. Most of the changes in Ubuntu 22.04 LTS compared to Ubuntu 20.04 LTS are based on the new version of the GNOME desktop environment.
What's new in Ubuntu 22.04 LTS "Jammy Jellyfish"
1. Default Wayland
Wayland is used by default as a protocol for organizing a graphics server in Ubuntu 22.04 LTS, but don't panic: Wayland is pretty reliable these days. In addition, thanks to technologies like Pipe wire, even previously problematic areas such as screen sharing are working in Wayland.
Wayland in Ubuntu 22.04 is so reliable that it even comes by default for devices with some NVIDIA graphics cards.
At the same time, if your hardware does not work well in Wayland, then you can easily switch the session to using "Xorg". To do this, end the session and select "Ubuntu on Xorg" on the login screen
 2. The default light theme
2. The default light theme
Fans of Ubuntu 20.04 LTS "Focal Fossa" will surely notice that the look of Ubuntu has changed over the years. The Yaru GTK theme is no longer "mixed" (dark headers and light controls), but a completely light theme.
The window close button is no longer marked with a bright red dot. Instead, following libadwaita's design from vanilla GNOME 42, the theme displays subtle gray icons for all three window controls.
Many Ubuntu applications have rounded bottom corners by default. This helps to give the distribution a softer atmosphere compared to the sharp jagged corners of the windows in Focal Fossa.
3. More compact desktop interface
Ubuntu 22.04 looks more "compact" than before, thanks to design changes in the GNOME Shell.
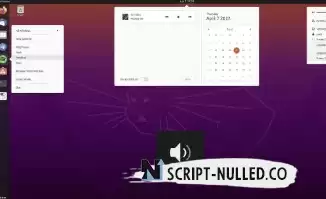
Panel applets, pop-ups, and menus use narrower margins, similar to vanilla GNOME; menu margins have been reduced; on-screen menus (such as volume, brightness, etc.) have been redesigned to make them less noticeable.
4. Improvements to desktop icon support
In Ubuntu 22.04, you can finally drag files and folders from the file manager to the desktop and vice versa.
Desktop icon settings are available in Settings > Appearance.
5. Horizontal workspaces
Workspaces in Ubuntu 22.04 are added and managed horizontally, not vertically. Workspaces remain dynamic (and there are new multitasking settings, which we'll talk about later), switching occurs from left to right.
You can access the workspace toggle by pressing the super button once or by clicking on the "Areas" button in the upper left corner. In addition, you can call up the workspace at any time using the new multitouch gestures (see below).
Every time you drag/open a window in the farthest workspace, and a new one is created after it. When you close all the windows in the workspace, that workspace disappears.
6. Changes in the Application Launcher
The application launcher now also works horizontally, according to the orientation of the workspace switch.
In Ubuntu 22.04, the full—screen launcher slides out from the bottom of the screen, and the pages are on the left or right. At 20.04, the application launcher opened from the lower left corner and slid up and down.
There are other qualitative improvements that make using the app launcher more enjoyable, including the ability to freely rearrange app shortcuts (just drag and drop icons to rearrange them as you like) and truncated/elliptical shortcut names displayed in full. when you hover the cursor over them.
7. Differences in docking stations (taskbar)
There are several Ubuntu Dock settings. You can't help but notice that the trash item is now in the dock, not on the desktop, and a new divider separates the icons of running applications from the pinned application icons.
Additional dock (taskbar) settings are available in Settings > Appearance, including a switch to disable the panel mode (i.e. for greater similarity to the dock); options for what should or should not be displayed in the dock; and a choice of how the dock behaves with settings with multiple monitors.
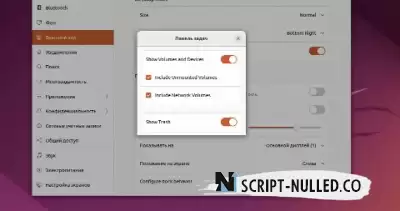 8. Accent colors
8. Accent colors
Ubuntu has replaced the purple accent in the Ya ru theme with orange. But if you don't like orange, you're in luck; Ubuntu 22.04 lets you choose from 10 different accent colors. They affect the GTK theme, the GNOME shell theme, and even some icons.
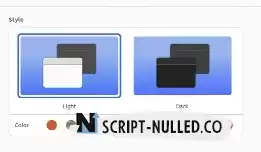
9. Touchpad gestures
New touchpad gestures are available in the Wayland session in Ubuntu 22.04 LTS to open and close the workspace switch and the application launcher.
Swiping three fingers on a compatible multi-touch touchpad activates the workspace switch, and another three-finger tap opens the application launcher. When using two fingers in multitouch, it will navigate to the page left/right.
What I really like about supporting new gestures is that gesture animation happens as fast as hand movements.
10. Password protected archives
The default Nautilus file manager has learned a lot since Ubuntu Focal. Now it can extract password-protected zip archives directly (using the right mouse button > extract).
You can also create a password protected one.zip archives. Right-click on the folder and select "Compress" . In the options window that appears, select the password-protected zip archive option, then enter the password.
11. Microphone mute notification
Ubuntu 22.04 (although technically a GNOME 42 feature) has a handy assistant: when an audio call is active, the status of your microphone is displayed on the top panel. When you turn off the microphone, a gray microphone icon will be displayed, indicating that it is turned off.

12. Calendar events in the notification area
Events from the Calendar app are displayed in the notification bar/clock applet. By default, you will see all events of the current day, but you can also see events of other days by selecting a date in the calendar.
13. Power supply
Ubuntu 22.04 comes with many new power management features, including three power modes: "Energy-efficient", "Balanced" and (hardware-dependent) "Productive". The modes can be set/accessed via Settings - Power Supply or selected from the new power section in the main status menu (in the upper right corner).
On portable devices, the power saving mode is activated automatically when the battery is low. There is no direct way in the GUI to select how low the battery level should be before this mode is enabled, but you can set a threshold for enabling the mode in the gsettings settings.
14. "Show Battery percentage"
Ubuntu took a ridiculously long time to make this very simple option available to users, without additional settings. Settings – Power Supply – Show the percentage of battery charge.
15. The ability to reboot the system from the shutdown menu
Since we've touched on the topic of "settings that Ubuntu should have implemented much earlier," here's another topic: FINALLY, there is a visible restart option in the session options in the status menu. It's amazing how rebooting— something that many of us often do, whether it's accessing a dual boot or applying some kernel changes—has been missing so far.
16. Key Combination Settings
The GNOME developers have improved the keyboard shortcut settings page. Now it's a subsection of the keyboard settings, it's better organized, scans faster and (hooray) is fully searchable! Finding a specific keyboard shortcut to customize has become easier than ever.
17. Multitasking
Here you can choose whether to use dynamic workspaces or stick to a fixed number; you can disable the hot corner that triggers the workspace switch; and choose to disable window binding (although why? it's convenient).
18. A new tool for taking screenshots
Taking screenshots in Ubuntu is now much more convenient. The print screen key in Ubuntu 20.04 just takes a snapshot of the entire screen and saves it. In Ubuntu 22.04, pressing the same key opens an interactive tool to select the screenshot mode.
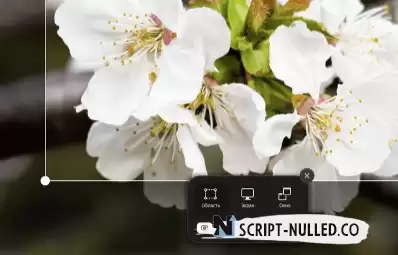
You can resize the screen markers to take a snapshot of a specific section; take a full-screen snapshot; or take a screenshot of a specific window (tip: To perform the last action faster, right-click the application title bar and select "take a screenshot").
You can also use the new interactive screen capture tool to make a video recording of the entire screen, an area, or a specific program.
19. Correct dark mode
In Ubuntu 20.04, choosing a "dark" theme does not affect the GNOME Shell user interface. The effect is that... half of the user interface remains light when dark mode is turned on. Ubuntu 22.04 fixes this behavior with a really comprehensive dark theme that affects the entire user interface, including GNOME Shell.
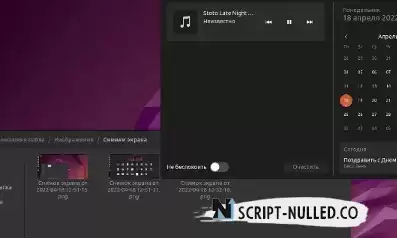
20. Firefox as a Snap package
Snap is not the most popular program packaging format.
And yet, surprisingly, despite their reputation, Mozilla decided to distribute Firefox to Ubuntu users as a Snap application. Firefox Snap was installed by default in Ubuntu 21.10, and (unsurprisingly) it is still used by default in 22.04.

When upgrading from Ubuntu 20.04 LTS, your existing installation of the deb version of Firefox will be replaced with the Snap version.
The first opening of the Snap version can take up to 10 seconds. The subsequent launch will be fast.
In the article "Ubuntu 22.04 LTS "Jammy Jellyfish" after installation", we will look at how to install the deb version of the Firefox web browser. Simply deleting the snap version and installing the deb version, as it was in Ubuntu 21.10 and in early test builds of Ubuntu 22.04, no longer works. However, our method from the article works.
Grub 2.06 and possible problems
The bootloader in Ubuntu 22.04 LTS uses the Grub loader version 2.06. By default, the os-prober function (checking installed systems) is disabled in Grub 2.06.
In turn, this means that other operating systems from the "dual boot" will not be displayed in the boot menu.
Solution to the problem: install the os-prober package (usually already installed), and then edit the /etc/default/grub file and add the GRUB_DISABLE_OS_PROBER=false parameter to it. Save the changes, update grub, and now Grub should see other operating systems.
New versions of programs and packages. The following updates can be highlighted:
Linux Kernel 5.15 LTS:
Support for the NTFS file system at the driver level without the need to use ntfs-3G.
Faster operation of the SAMBA protocol. The new SAMBA driver, ksmbd, provides better support for the SMB3 module in the kernel space, which integrates with SAMBA tools and libraries in the user space.
The Apple Magic Mouse can now use high-resolution scrolling for greater speed and accuracy.
New Realtek RTL8188EU Wi-Fi Driver
Acer Laptop Power Profiles: Added support for power profiles for some Acer laptop models.
Improving the performance of the Ext4 file system
BTRFS file system improvement: Code has been added to the kernel to integrate it with the fs-verity file integrity feature of the Btrfs file system. This means that changes to individual read-only files can be detected by the kernel.
Mesa 22.0
OpenSSL 3.0
Ruby 3.0
Python 3.10
PHP 8.1
GCC 11.2

 Spain
Spain
 Portugal
Portugal