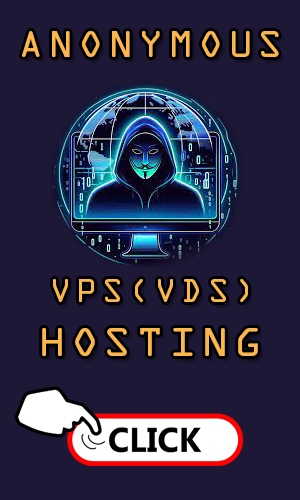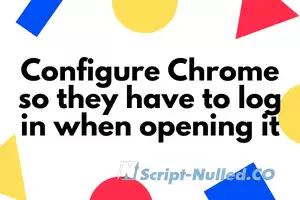
Protecting programs with an access key is very useful to prevent intruders. That is something that we constantly use in our accounts, such as social networks, email, etc. But we could also protect applications. In this article we are going to talk about the necessary steps to ask to log in to the browser and in this way avoid problems that may compromise our privacy and security. It is something you will be able to do in Google Chrome.
Why protect the browser
The browser is a fundamental piece for our day to day. It is the program that we use to access accounts of all kinds and we store a lot of information. In fact, it is the application where we constantly exchange more data. Many of this data will be kept there.
Within everything we store we can mention the access codes. Google Chrome allows you to synchronize passwords between devices or leave them saved. In this way, when you enter a platform where you previously logged in, such as Facebook or mail, you will not need to put the key again; you just hit connect automatically.
There will also be a record of the browsing history. This includes all the pages visited, the searches carried out, social network profiles that we use, etc. All this remains stored within the browser and is data that can compromise our security and privacy.
If someone has access to our browser, for example if we share the computer with another person, they could enter our accounts without knowing the password, see the browsing history, searches, etc. Our privacy could be compromised and, furthermore, we would lose control over those accounts.
For all this it is a good idea to put a password to Google Chrome. It is something that you will be able to easily do in Windows, you are simply going to have to follow a series of steps that we are going to explain and you will force to log in in in order to enter the browser and thus avoid that your information may be compromised.
How to request login in Chrome
In order to request to log in to Google Chrome and force to know the key to open it, we can make use of some options that the own has Windows system. It is not necessary to install anything additional, nor to touch anything in Chrome; you only have to configure some sections in your equipment. You should keep in mind that this option is different from putting a password on Chrome, something you can do with some extensions.
Registration editor
You can use the Windows Log Editor to log in to open Google Chrome. In this case you have to press the Windows key combination + R and run regedit. Later you have to navigate to the following route to access the function: EquipoHKEY_LOCAL_MACHINESOFTWAREPoliciesGoogleChrome.
Once you are there, you have to click with the second button on top of the Chrome folder, you give it to create New, DWORD value ( 32 bits ) and you give it the name of BrowserSignin.
Later you click on that new value created and you change the value 0 for 2. You hit OK, restart the team and it should be ready by now.
From that moment on, once you open it to Google Chrome, an initial screen will appear for you to log in and put the password. You will have protected all passwords and data that may exist, such as browsing history, searches, saved page bookmarks, etc.
Group directives
The second option you will find is that of Group Directives. To open it you have to go to Home, you are looking to Edit group directive and open it. You can also simply press the Windows key combination + R and run gpedit.msc.
Once there you have to go to the local Team Directive, you go to Team Configuration, Administrative Templates, Google and Google Chrome. There you look Browser sign in setting and you double click. You will see that it is disabled by default, so you click on enable. In the drop-down menu below you give Force users to log in to use the browser and you give them OK.
After restarting the computer and starting Google Chrome again, just like in the previous case, it will ask you to put the password to enter the browser. You will have protected the keys and everything you have stored.
To reverse the situation, both through the Registration Editor and the Group Directives you simply have to follow the same steps again and remove the changes you have made, you give to accept and restart the computer so that it allows you to reopen the browser without a password.
This does not improve security completely
You should be aware that what we have explained is an interesting solution to have to log in when opening the browser. However this alone is not going to make your safety substantially better. The first because it is easy to remove from the Registration Editor, for example, and start the browser again without having to remove the password.
But also, it is one thing to protect access to the browser and another your security when browsing. There you will have to have other programs and have the team always in good condition. It will be essential that you use a good antivirus to prevent the entry of malware that may compromise your system. For example Windows Defender itself is a good solution, but there are many more options available.
Beyond that, having the operating system updated, as well as Google Chrome itself is essential. To avoid problems, what you can do is go to the menu on the top right in the browser, click Help and you will About Google Chrome. There it will show you which version you have installed and possible updates will appear.
So, although forcing login when opening Google Chrome is an interesting measure to avoid problems and that anyone who has physical access to your computer cannot see your history or log in without Putting any keys, this really is not going to mean a major change in security, so you will have to take some additional steps in order to prevent problems.

 Spain
Spain
 Portugal
Portugal