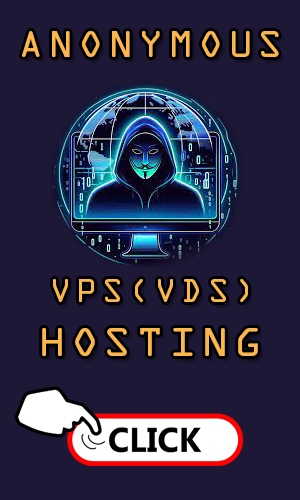Passwords are used to prevent an intruder from entering an account or registration. We can put access codes on social networks such as Facebook or Twitter, in the mail, to enter the computer ... In this article we are going to explain what you must do to put a password to bookmarks from Google Chrome or Mozilla Firefox. In this way you can improve security and prevent them from entering the pages you have stored.
Why encrypt browser bookmarks
The bookmarks or favorites They are websites that we save in the browser to see later or that we usually frequent. Basically it's a folder where those sites are stored. We click on the folder and the links appear to us to enter the corresponding web page. It is very useful when we usually enter many websites. We can use it in the main browsers, such as Chrome or Firefox.
Now why put one password to favorites of the browser? This is useful if you use a shared computer. For example in a workplace, at home, etc. Maybe you save web pages that are important to your work, studies or you just don't want someone to be able to modify them or, by mistake, delete them.
Al poner una clave de acceso, otra persona que pueda entrar en ese ordenador y abrir Chrome o Firefox no podría ver el contenido de los marcadores del navegador. No podría saber qué páginas has guardado, ni tampoco modificarlas o eliminarlas. Una garantía más para evitar problemas.
Esto es algo que vas a poder hacer tanto en Google Chrome como en Mozilla Firefox. Ahora bien, el propio navegador no cuenta con una opción nativa para ello. Vas a tener que usar una extensión, aunque el proceso es sencillo y rápido. Podrás configurar una clave y evitar así problemas.
Estos complementos funcionan tanto en Windows 10 como en Windows 11. En ambos sistemas operativos los podemos instalar sin problemas en los navegadores y poder cifrar así las carpetas con marcadores.
How to put a key to Chrome's favorites
First we are going to explain how to encrypt favorites with password in Google browser. The process is simple, although you will have to install a plugin. We recommend downloading these types of extensions always from official sources. The Chrome store is a good option to download software of this type without risks.
You can use the extension Secure Bookmarks. As its name indicates, the objective of this plugin is to secure the bookmarks that we have in the Google Chrome browser. Lets you add any page to the list of bookmarks and all of them will be protected by a password that you choose.
The first thing you have to do is add it to the browser. When you have done so, you will automatically see the Secure Bookmarks icon appear in the top bar of the browser. The first time you open it, a window like the one you see in the image below will appear, where you will have to put a password.
From there, all you have to do is go to the extension icon and click on the New Bookmark and you will start saving pages there. You just have to do that when you're on a website. When you put the password you will see that it starts and in this way you can access all the bookmarks that you create and put in that protected folder.
If you log out, you won't be able to get into those bookmarks you've created. Therefore, if someone has physical access to your computer and enters the browser, they could not see which pages you have saved in favorites. I could click on the extension, but I would ask for a password to enter.
You will also see the button New Folder. In this case what you do is create a new folder. You can create as many as you want. In this way you can order all the pages that you keep in favorites. You can have more control and create lists according to your preferences. Likewise, all those folders will be protected thanks to Secure Bookmarks.
Therefore, as you can see, it is an easy way to encrypt with passwords the web pages that you save in favorites in Google Chrome. You just have to install it, put a master key and start saving websites.
Steps to password Firefox bookmarks
You can do something similar also in Mozilla Firefox. In this case we have tested the extension Private Bookmarks. It works very well in both Windows 10 and Windows 11 and you can password save your favorite pages and thus avoid being available to anyone who has access to your computer.
This time you have to go to the official store of Mozilla Firefox and there download the extension. Once you install it, you will see that the icon appears in the bar above. At first you will only be able to use it in a private Firefox window, but you can modify it. You open the application and a button will appear to choose the password.
Once inside, you have to go to the button below to enter Configuration. You will access a new window where you can change some parameters of this extension, such as that it works beyond only in the private window.
From there, you can start saving web pages in Firefox bookmarks and encrypt them with a password thanks to Private Bookmarks. It is an interesting plugin for the Mozilla browser with which you can increase your security and privacy.
Conclusions
In short, as you could see it is simple and fast Password the bookmarks in both Google Chrome and Mozilla Firefox. In both cases you will have to install extensions, since they do not have native functions. They are free, secure and work well on both Windows 10 and Windows 11. Of course, our advice is that you always download these accessories from the official browser store.
Should I put a password on the browser bookmarks? This will depend on what type of user you are, if you share the computer with other people or if it is your own. If you want to prevent third parties who have access from seeing the pages you save, modify them or even delete them, then it is a good option to use these types of extensions that you will find on the Internet.

 Spain
Spain
 Portugal
Portugal